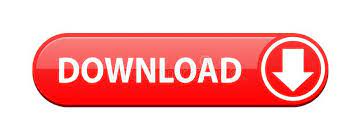

You’ve used a particular paragraph formatting (alignment, indentation, spacing, and so on) and you want to change that.For example, say you repeat the phrase “Little Red Riding Hood” throughout your document, and you’ve now decided you’d like that phrase to use a different font and red text. You have a particular word or phrase to which you want to apply (or change) character formatting.For example, say you used italics for emphasis, and now you want to remove that formatting. You’ve used one type of character formatting throughout your document and want to change it to another type of formatting.Here are a few examples when it might be useful: You can use Find and Replace to search for and change both character and paragraph formatting.
FINDING TEXT FORMATTING IN WORD MANUAL
However, there are times when Find and Replace can help you save time by applying formatting changes faster and easier than manual formatting. If you need to control what gets changed and what doesn’t more precisely, you might be better off going through your document and making those changes by hand. For example, if you need to change the color of all text or remove all instances of bold text in your document, you can do this by selecting all (Ctrl+A) and then applying the change you want. Sometimes, it makes sense to apply formatting changes manually.

There are many ways to use Find and Replace for formatting, but when should you consider using Find and Replace instead of applying manual formatting changes or using other options like the Format Painter? When Is Finding and Replacing Formatting Useful? You can also use Find and Replace to locate specific types of formatting throughout your document and even replace that formatting with something else. If you are a government, commercial, or enterprise user, please contact the enterprise Disability Answer Desk.Microsoft Word’s Find and Replace feature isn’t just for replacing text. Please go to the Microsoft Disability Answer Desk site to find out the contact details for your region. The Disability Answer Desk support team is trained in using many popular assistive technologies and can offer assistance in English, Spanish, French, and American Sign Language. If you have a disability or questions related to accessibility, please contact the Microsoft Disability Answer Desk for technical assistance. Microsoft wants to provide the best possible experience for all our customers.
FINDING TEXT FORMATTING IN WORD HOW TO
Learn how to navigate Word using accessible features Technical support for customers with disabilities Set up your device to work with accessibility in Microsoft 365 Use a screen reader to insert and change text in Wordīasic tasks using a screen reader with Word You hear: "Microsoft Word dialog, OK button." Press Enter, Esc to close the Advanced Find dialog and return the focus to the document. Press Alt+A to replace all occurrences of the first font style with the second one. Press Alt+Y to move the focus to the Font style menu, press the Down arrow key until Narrator announces the font style you want to use, for example, "Regular," and then press Enter to select. You hear: "Find Font window, Font, editing text." Press Alt+O, F to open the Find Font dialog. The focus returns to the Replace with text field.

To reset the Replace settings before a new search, press Alt+O, press Alt+Up arrow key, and then press Alt+T to select No Formatting.
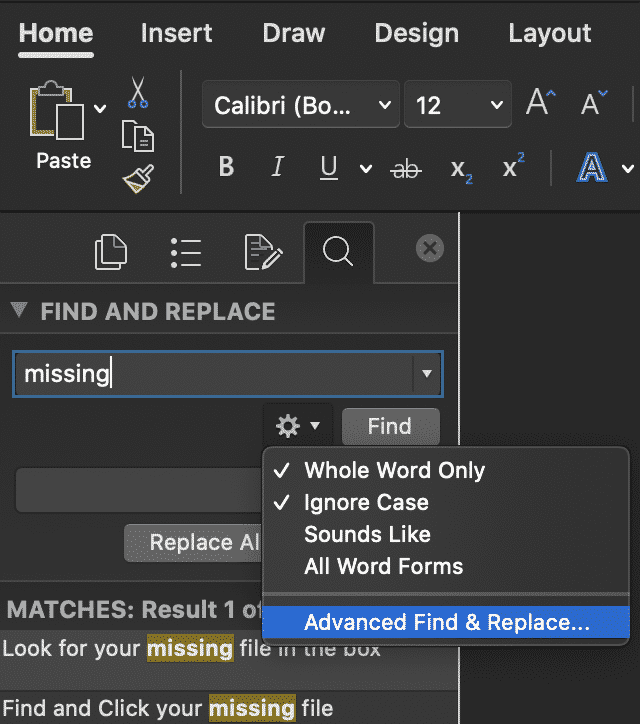
Word remembers the Replace settings you last used in the Advanced Find dialog, for example, if you searched for the Bold formatting and replaced it with Italic.
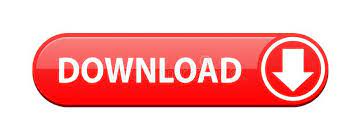

 0 kommentar(er)
0 kommentar(er)
